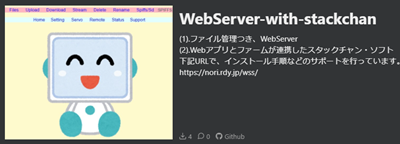WSS-Support
= 目次 =
0.Home
1.Features
2.Install
3.Firmware
4.WebApps
5.Personalize
6.DownLoad
7.Link
8.Developers
9.Profile
10.Launch
Install
1.必要なもの
・ 本体: M5Stack Core2 ( Core2 for Awsで動作確認しています。)
・ SDカード
・ Servo: SG90、または互換サーボ ( 「顔だけ」の場合は必要なし)
※ 初期値の サーボ制御ポートは、「PortC」 です。
「PortA」で、サーボを使用する場合には、インストール後に設定変更してください。
( → Settingの 「簡単設定」で 実施できます。)
次の2つのApiKeyを事前に取得してください。( Linkの [ApiKey]参照 )
・ OpenAiのApiKey
・ VOICEVOXのApiKey
ファームウエアを書込む為に次のどちらかの環境が必要となります。
・ PC + VsCode + PlatformIO の開発環境(開発者向け)
または、
・ PC + M5Burner(こちらの方が簡単にインストールできます)
2.インストール手順
※ IPアドレスの例として、「 IP=192,168.0.100 」 として記載しています。
ご自身の環境に置き換えてください。
(1).必要なファイルをPCに準備する
・ 「WSS-Support」の Downloadで、提供しているファイル"WSS-INSTALL.zip" をPCにダウンロードして、解凍してください。
または、
・ GitHubからソフトを入手し 解凍してできた、
"WSS-INSTALL"ファルダ内のファイルを使用します。
(2).SDに必要なファイルを設置
★ 「AiStackChan2」使用していた場合:
(2-1).SD直下の "wifi.txt" と "apikey.txt" がそのまま利用できます。
→ (2−3)に進む★ その他の場合:
(2-2)."wsWifi.json" と "wsApiKey.json"ファイルを使用します。
(1)でダウンロードしたファイルのうち、"wsWifi.json" と "wsApiKey.json"を使用します。PCのテキストエディタで、次の箇所を自分用に書き換える
・ wsWifi.json の [ ssid ]、[ passwd ]
・ wsApiKey.json の [ openAiApiKey ]、[ voicevoxApiKey ]
保存して、その後SD直下にファイルをコピーしてください。
(2-3).SD-Updaterの導入
1.SD-Updaterがはじめての方は、次の手順が必要です。
以下のリンクから、「 M5Core2-Launcher-2.0.13.bin 」 をPCにダウンロードして、
「 menu.bin」という名前に変えてSD直下にコピーしてください。
https://github.com/tobozo/M5Stack-SD-Updater/releases
2.本ソフトのファームウエアおよび、説明用のファイルをSDにコピーします。
ダウウンロードしたWSS-INSTALLの 「 for-SD-Updater 」下のファイルとフォルダをSD直下にコピーしてください。 「 wss.bin 」 が 本ソフトのファームウエアです。
(2-4).SDを本体に入れます。
(3).本体にファームウエアを書き込みます。
・ M5Burner で 「WebServer-with-stackchan」のファームウエアを書込む。。
(デバイス種類は「CORE2 & TOUGH」)
または、
・ GitHubからソフトを入手し、VsCodeを使って、本体にファームウエアを書込む。
書込み終了後に、自動的に再起動がかかります。
再起動直後に、SD-Updaterの画面が表示されます。
[Menu] をタッチすると、他のアプリを選択できます。10秒間そのまま待つか、「Skip」を選択すると本ソフトが起動します。
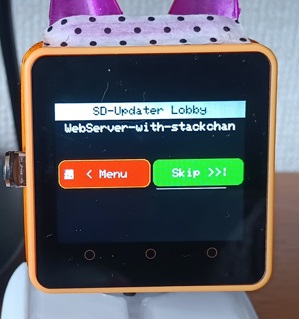
SD-Updaterの「Menu」画面移行した場合には、"wss"を選んで、ロードすると、再度本ソフトを起動させることができます。
最初の再起動は、SPIFFSの初期化(format)で時間がかかる場合があります。
ブート時に、SDのwifi設定情報とApiKyeが読み込まれます。
本体に顔が表示されたらWifiの接続は成功となります。
(4).PCのWEBからホーム画面にアクセス
PCのWEBアドレス入力欄に、ServerNameを入力 (初期値は、"stackchan")(例1)http://stackchan/
または、電源投入時に本体の画面に表示されるIPアドレス力。
(例2)http://192.168.0.100/
IPが分からない場合には、電源投入直後は、画面上部の真中部分を押下すると、ステータス・ライン表示で、IPアドレスを見ることができます。
(5).ホーム画面の表示
PC画面に、 「 [Home] stackchan IP=xxx.xxx.xxx.xxx 」が表示されていればPCとの接続成功です。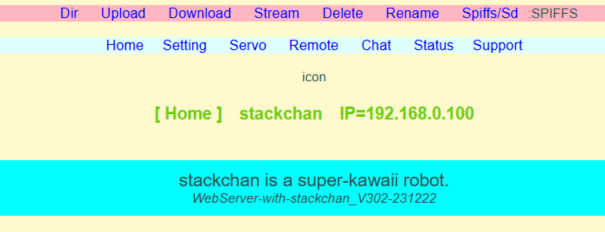
(6).ファイルをアップロード
(※) M5Burnerでインストールした場合には、既にファイルがインストールされています。(7)に移動してください。
ホーム画面のファイル管理機能をつかって、PCからファイルをSPIFFSにアップロードします。
(1)でダウンロードして解凍してできた次の8つのファイル
wss1.html, wss2.html, wss3.html, wss4.html,
style.css, script.js, wsCharacter.json
「iconsフォルダ下」の icon.gi
次の手順で本体のSPIFFSに全てアップロードしてください。
※Version毎にファイルは更新されていますので必ずファイルを再アップロードしてください。
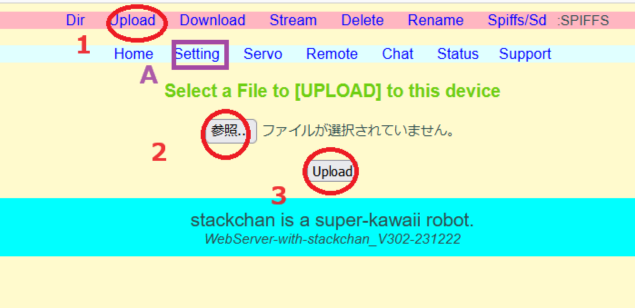
1.「Upload」 -> 2.「参照...」(PC上のファイルを選択する) -> 3.「Upload」
8つのファイル全てをアップロードしてください。
これで、WSSの全ての機能が使えるようになりました。
(7).サーボ等の設定
Home画面上部の 「Setting」(上の画像のAの箇所)を選択すると、設定画面が開きます「3.基本設定(ApiKey,Servo)」の項目に移動して残りの設定を行ってくだささい。